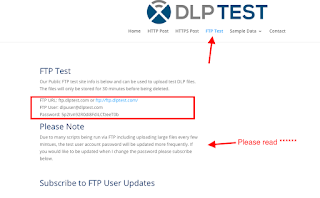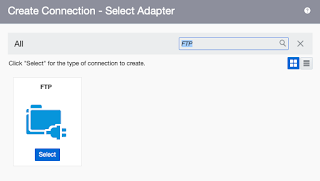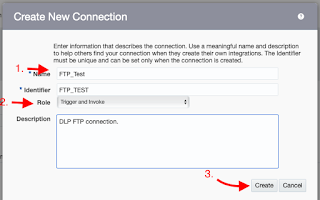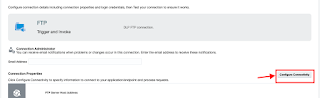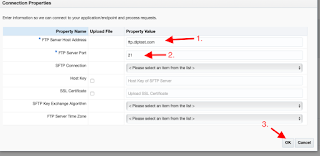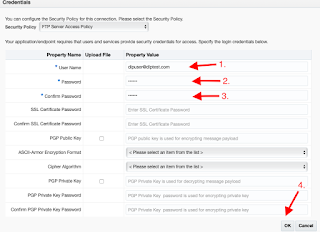Some Basics about FTP :
File Transfer Protocol(FTP) is a standard Internet protocol for transmitting files between computers on the Internet over TCP/IP connections. FTP is a client-server protocol that relies on two communication channels between client (like FileZilla & Winscp tool) and server : a command channel for conversation and a data channel for transmitting the file content. Client initiate conversation with severs by requesting to download a file. Using FTP, a client can upload, download, delete,rename,move and copy files on a server.
Knowledge : 👀
FTP Adapter ?: Using the FTP Adapter, Oracle Integration Cloud Service can retrieve files for processing in Oracle Integration Cloud Service and upload files and messages from Oracle Integration Cloud Service to a directory on a remote FTP server.
-
Transfers (reads and writes) files to any publicly accessible server in either binary or ASCII format. The FTP Adapter can connect to FTP and sFTP servers that are publicly available on the internet. The adapter cannot be used to connect to FTP and sFTP servers behind company firewalls.
-
Streaming support for transferring large files.
Transfers (reads and writes) files to any publicly accessible server in either binary or ASCII format. The FTP Adapter can connect to FTP and sFTP servers that are publicly available on the internet. The adapter cannot be used to connect to FTP and sFTP servers behind company firewalls.
Streaming support for transferring large files.
- Provides List File, Read File, Write File, Download File, Move File, and Delete File operations to perform against ZIP and GZIP file formats.
- Enables you to create a schema file format to use for the files to transfer. The schema can be created (sampled) from either a comma-separated value (CSV) file or from an existing schema file. Supported delimiters in the file are single spaces, commas, semicolons, or tabs
- etc.
USE CASE :
In this blog we will know how to configure a FTP Connection in OIC using a live FTP server connection.
FTP SERVER DETAILS:
This is a Public FTP test site and can be used for POC purposes.The files will only be stored for 30 minutes before being deleted.PLEASE NOTE ***********:
This FTP server connection will work on open Network ( with your mobile network).
[ will not work in company network or simply network having firewall ].
Due to many scripts being run via FTP including uploading large files every few minutes, the test user account password will be updated more frequently( in 2-3 days).To get recent credentials follow the steps as mentioned inside. : STEPS TO GET FTP SERVER DETAILS
STEPS TO GET FTP SERVER DETAILS :
- Click to open https://dlptest.com/ftp-test/ to get recent credentials.
- Copy and save the below credentials to configuring FTP connection later in this blog.
FTP URL , FTP User , Password (as like in below image)
STEPS TO CREATE FTP CONNECTION IN OIC:
1. Open your OIC instance and then click on Connection and then click
Create
2. Search for FTP adapter and select it.
3. Enter the below information and then click Create
Name : any meaningful name of your choice.
Role : Trigger and Invoke
Description : Write any meaningful description
Description : Write any meaningful description
4. Click on Configure Connectivity and enter below mentioned details and
then click Ok.
FTP Server Host Address : Enter the same value which you have got from the steps
as mentioned inside STEPS TO GET FTP SERVER DETAILS
(present at the starting of this blog)
FTP Server Port : Enter 21 (default for FTP)
5. Click on Configure Security and enter below mentioned details and then
click Ok
click Ok
User Name , Password & Confirm Password : Enter the same value which you
have got from the steps as mentioned inside STEPS TO GET SERVER DETAILS
(present at the starting of this blog)
have got from the steps as mentioned inside STEPS TO GET SERVER DETAILS
(present at the starting of this blog)
[Make sure you are not in company network or any network behind firewall ]
*Suggestion : connect with your mobile network using hotspot
7. You will get one connection tested successfully message as shown in below
image.
8. That's it. Your FTP connection is ready to use in your Integration. You can
access the FTP integration by clicking on below given link.