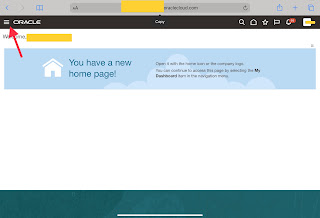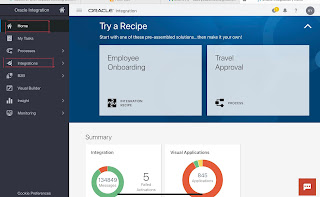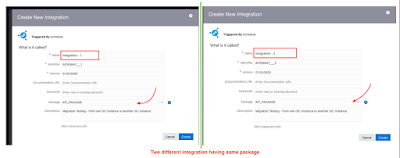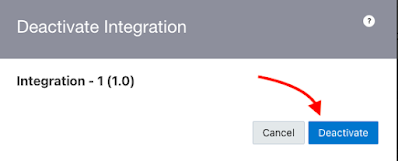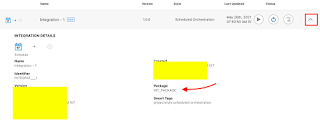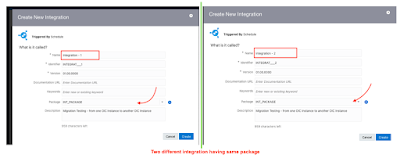To Create Free Trial OIC Instance you must have Oracle Cloud Free Tier Account. If you don't have already and want to see the signup steps for it, Please access my previous blog (Click here).
*Note : You won't be charged unless you select to upgrade the account. After one month your free instance will automatically get closed.
Steps to create Free Trial OIC Instance :👇
STEP 1 : Sign in to your Oracle Cloud Free Tier Account.
STEP 2 : Search Integration & then Select Application Integration.
STEP 3 : Select the (root) Compartment and then click Create
STEP 4 : Enter any meaningful Display Name and leave the other options as it is. Click Create
STEP 5 : It will hardly take 5 minutes and your Integration Instance will get activated
STEP 6 : Once Instance is 🟢 Active. Just click on the Display Name of your instance to access the Integration Instance Details.
STEP 7 : Click On the 🏡Service Console to Access the OIC Instance home page.
Congratulations! you have successfully signup for free Oracle Integration Instance.Now you can start your Integration development works.#EnjoyFreeService 😁
Thank You !